HCC Brand Standards
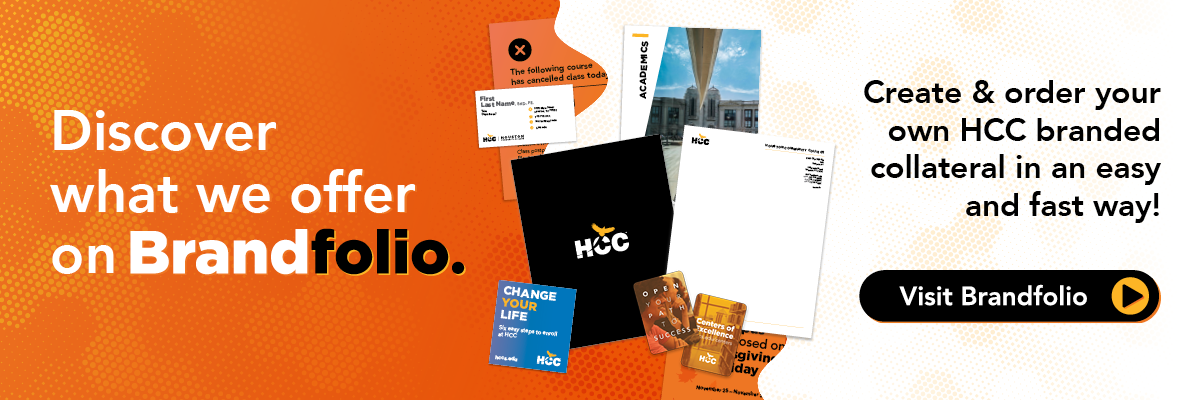
Branding Guidelines
Photography
The HCC brand of photography strives for an in-the-moment feeling. Images should be captured from unexpected angles or vantage points to create an unforced style. Photography should be candid and authentic, express a point-of-view and meaning, and connect the viewer to the college.
Portraits
Portraits especially should show the confidence and focus of the subject without feeling staged. Aim for dynamic and creative shots.









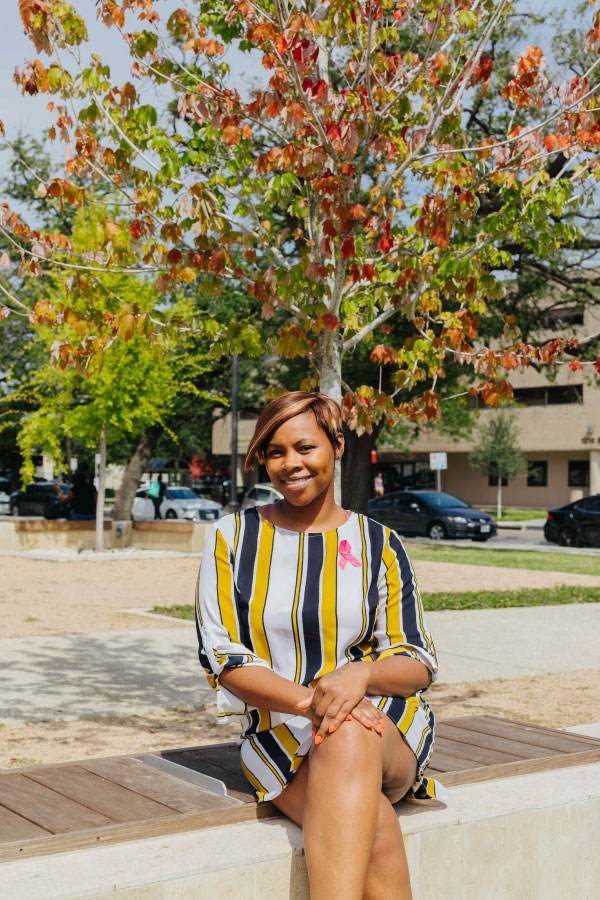



Campus images
Photography of our campuses, classrooms, and laboratories should position HCC as a leader in higher education. Demonstrate through the image our institutional academic excellence, outstanding facilities, and commitment to students reaching their highest potential.







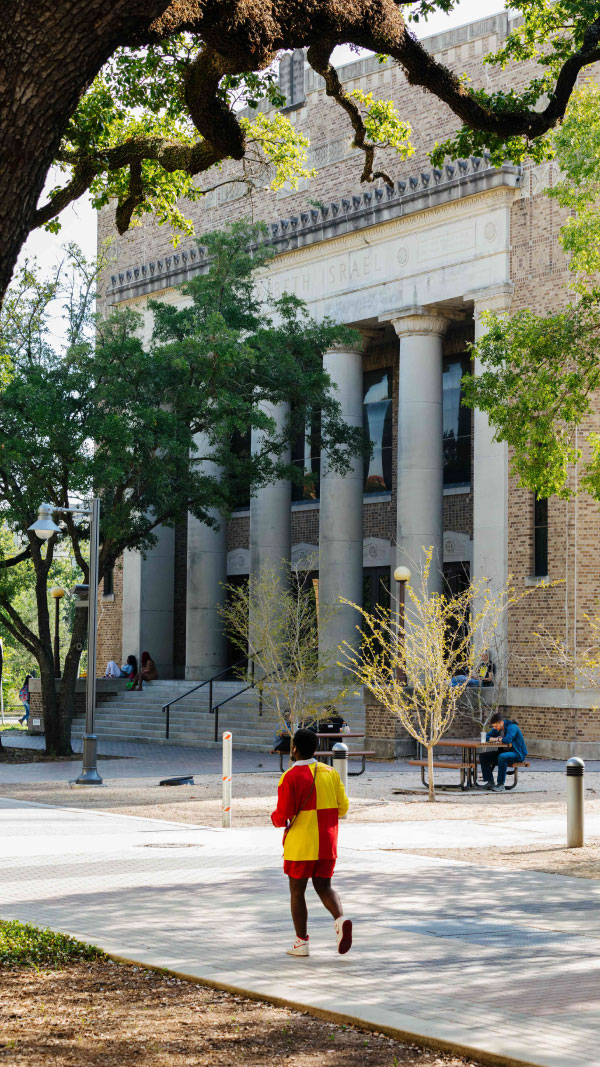









Action/Group shots
Using more straightforward shots is what makes the brand’s photography feel approachable. Students are to be the focal point of the shot. Capturing students in their craft is essential for the HCC brand.












Sunlight
The lighting and lens flares demonstrate the brand’s prestige. Using sunlight in shots utilizes our brand’s Sunshine color in a natural and subtle manner and reminds everyone that a brighter tomorrow always is available.



Environmental
HCC marketing pieces utilize shots of the city (Houston) to portray HCC as Houston’s community college. Shots should be dynamic and use unexpected angles or vantage points.




Tone/Writing
It’s impossible to capture every nuance of language for all possible examples of use. But the overall tone of our brand should be optimistic, nurturing, and encouraging. Remember what we are offering students: the opportunity to improve their lives, their families' lives, and alter the course of their careers. A brighter tomorrow. A future filled with hope. These are the characteristics our brand should imbue.
The language we use is critical to the consistency and relevance of our brand. We should be approachable but not casual. Academic but not clinical. We have the fortune to serve one of the most diverse regions in our nation; our audience reflects that diversity and we must present our brand as important and relevant to each student. This is the language we must use. Regardless of demographics, socioeconomics, language, or previous education, we should present ourselves as the institution who asks, "How may we serve you?” The HCC brand answers that question with encouragement and optimism.
HCC Communications uses the Associated Press Stylebook guidelines for spelling, language, punctuation, usage and journalistic style.
Although our institution is known today as Houston Community College, the official name is Houston Community College System. These are the words that appear on our graduates’ diplomas, and is the name by which we are accredited with the Southern Association of Colleges and Schools.
HCC Email Signature Instructions for PC/Windows
- Go to hccs.edu/brandfolio to log in and create your email signature.
- Complete the email signature form, preview it, and download the high-resolution PNG file to your computer.
- Open Microsoft Outlook and open a New Email.
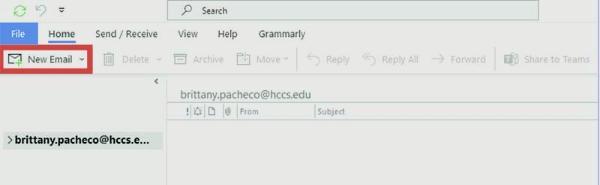
- Under Insert click on Signatures and Signatures to add a new signature.
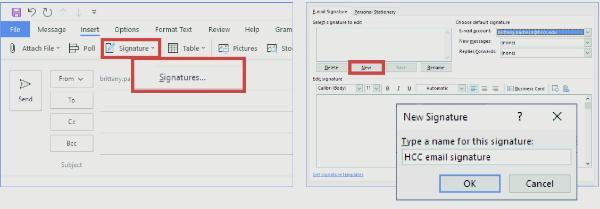
- In the new E-mail Signature window, click New to create a New Signature and type a name.
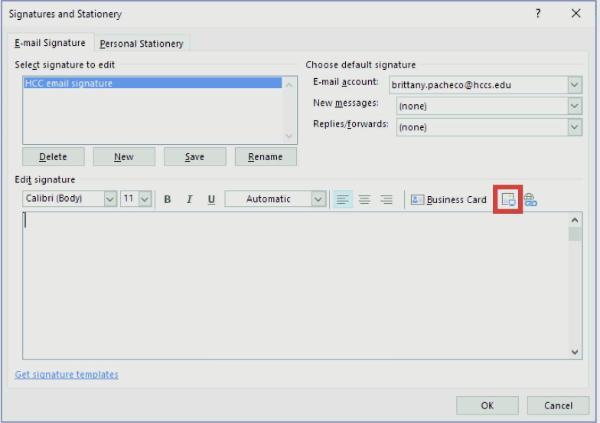
- After creating a New Signature, click on the Pictures icon and locate the downloaded email signature PNG to add.
- Right-click on the PNG image to Edit Alt-Text. Type your contact information shown on your
email signature into the text box and Save.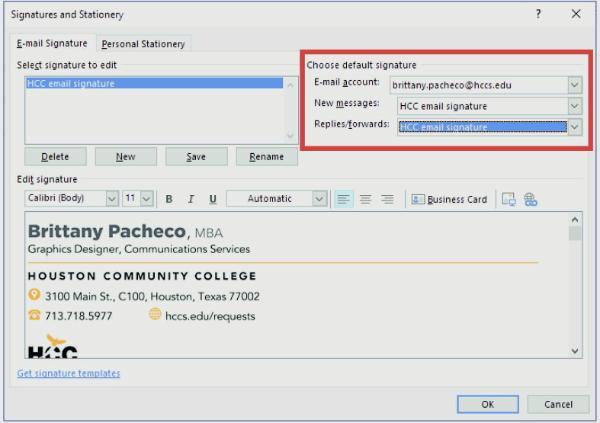
- Under Choose default signature, set the new signature as the standard for New messages and/or Replies/forwards.
- Click OK to save and close the
- Back in the New Email window, you can now click on Signatures to add the new email
Download these instructions as a PDF or RTF
HCC Email Signature Instructions for Mac OS
- Go to hccs.edu/brandfolio to log in and create your email signature.
- Complete the email signature form, preview it, and download the high-resolution PNG file to your computer.
- Open Microsoft Outlook and go to Preferences (this may vary from Apple to PC.) Locate the icon for Signatures and click to open
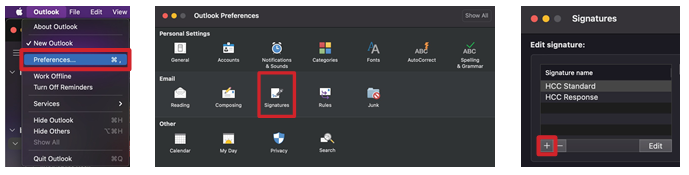
- Once in Signatures, click the + button to add a new signature.
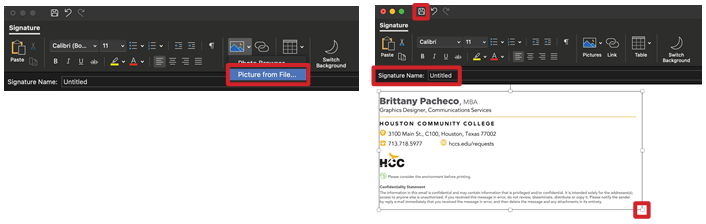
- In the New Signature window, click on the Pictures icon and select “Picture from File…” This will open a new window. Locate the downloaded email signature PNG and select to add.
- The PNG image will be large and needs to be resized. Take one of the corner anchors to scale the image down to about 6” wide. (The height will automatically adjust when using the corner anchors.)
- Right-click on the PNG image to Edit Alt-Text. Type your contact information shown on your
email signature into the text box and Save. - Add a Signature Name. (Optional)
- Click the Save icon at the top of the window bar. The new Signature will be added to the list.
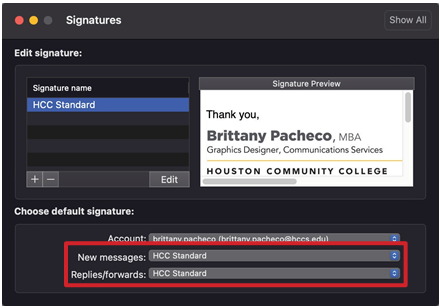
- Under Choose default signature:, set the new signature as the standard for New Messages and/or Replies/forwards.
- Close out of the New Signature window.
- Open a New Message in Outlook to see your new email signature in place.
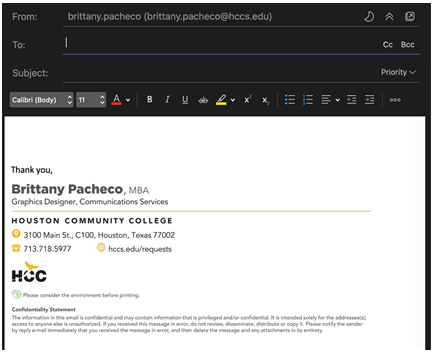
Download the instructions as a PDF or as a RTF.
HCC Email Signature Instructions for Outlook 365 (Browser)
- Go to hccs.edu/brandfolio to log in and create your email signature.
- Complete the email signature form, preview it, and download the high-resolution PNG file to your computer.
- Open Outlook 365 on your Near the top right corner, click on the gear icon to open Settings
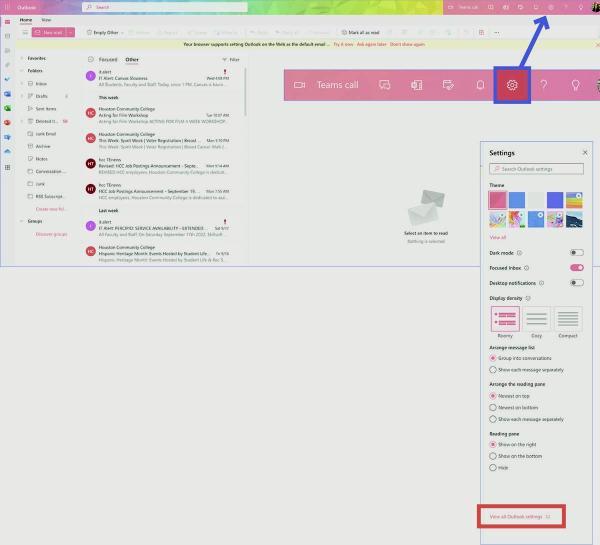
- The Settings toolbar will appear on the right of the screen. Scroll and click on View all Outlook Settings. A new pop out window will appear.
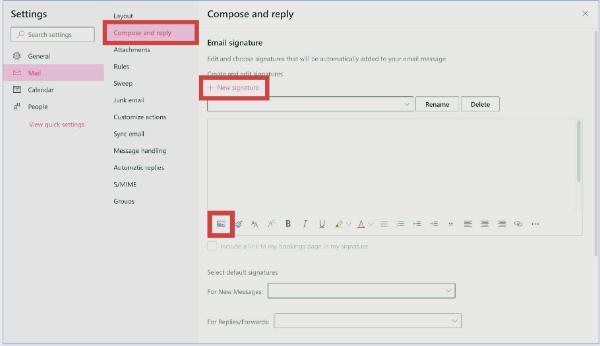
- In Settings, click on Compose and reply. Under Email signature, click on + New Signature and name the new signature.
- In the textbox, click on the Insert pictures inline Locate the downloaded PNG on the computer and click Open.
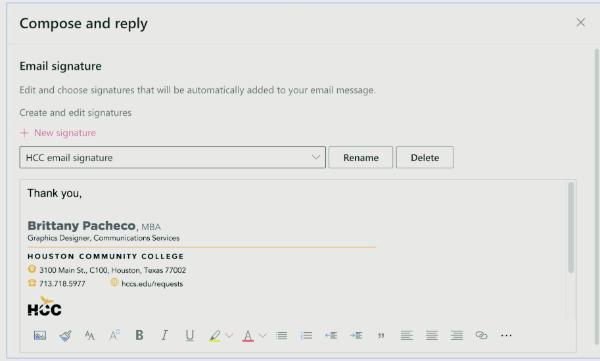
- The PNG image will be large and needs to be resized. Click on the PNG and take one of the corner anchors to scale the image down. (The height will automatically adjust when using the corner anchors.)
- Click Save.
- Right-click on the PNG image to Edit Alt-Text. Type your contact information shown on your
email signature into the text box and Save. - Under Select default signature, set the new signature as the default for New messages and/or Replies/forwards.
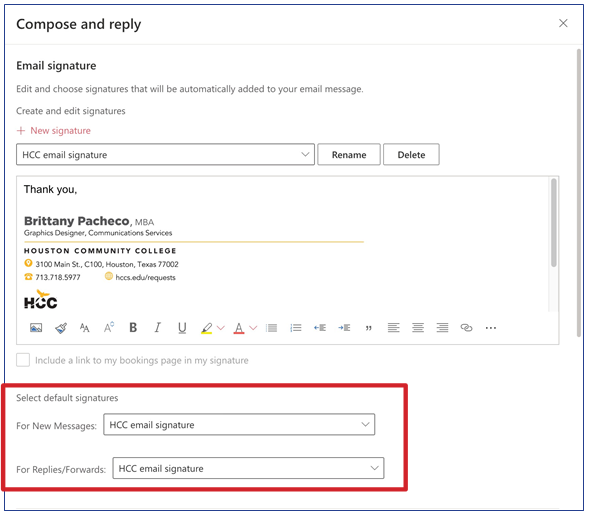
- Click Save and close the window.
- Open a New Email in the Inbox to see your new email signature in place.
Download these instructions as a PDF or as a RTF.
